Transfer From Iphone to Android Continue to Receive Imessages
"Do text messages transfer to the new iPhone from the old iPhone? I have bought a new iPhone but can't understand how to transfer messages from iPhone to iPhone?"
Lately, we have got plenty of feedback like this from users who wish to learn how to transfer messages to new iPhone, like iPhone 12/12 Pro (Max), from an existing iOS device. If you have the same doubt, then you have come to the right place.
While it is quite easy to move music, videos, or pictures from one iPhone to another, you might need to walk an extra mile to transfer contacts or messages. To make it easier for our readers, we have come up with three different techniques to transfer messages from an old to a new iPhone effortlessly.
Read on and learn how to transfer messages from iPhone to iPhone in no time.
- Which method to choose?
- Method 1: How to transfer messages from iPhone to iPhone including iPhone 12/12 Pro (Max) in one click
- Method 2: How to transfer messages from iPhone to iPhone including iPhone 12/12 Pro (Max) using iCloud
- Method 3: How to transfer messages from iPhone to iPhone including iPhone 12/12 Pro (Max) using iTunes
Which method to choose?
There are 3 different ways on how to transfer messages to the new iPhone. But which one to choose? Chances are that you might get confused. To make things easier for you, we here provide a quick comparison.
| Methods | One-click transfer | iCloud | iTunes |
|---|---|---|---|
| Backup | | | |
| Internet connection | | | |
| Space | | | |
| User experience | | | |
| Data restore | | | |
| Availability | | | |
You may be interested in:
- Access iCloud Backup Flexibly
- How to View iTunes Backup Files for Free
Method 1: How to transfer messages from iPhone to iPhone including iPhone 12/12 Pro (Max) in one click
If you want to learn how to transfer texts from iPhone to iPhone seamlessly, then take the assistance of Dr.Fone toolkit. Simply use Dr.Fone - Phone Transfer to move your messages from one iPhone to another. Not only messages, but you can also use it to transfer all data files to new iPhone.

Dr.Fone - Phone Transfer
Quickly Transfer Text Messages /iMessages from iPhone to iPhone
- Transfer messages from iPhone to iPhone without backup.
- Support any iDevices including iPhone, iPad, and iPod.
- Transfer everything including contacts, music, video, photo, SMS, app data, and more.
- Can be installed both on Win and Mac computers.
5,411,007 people have downloaded it
In this technique, the simple process goes as follows to transfer messages to new iPhone:
Open software > Connect iPhones to PC > Select "Messages" > Click "Start Transfer"
Now let's dive in and learn how to transfer messages to new iPhone:
1. Set up Dr.Fone - Phone Transfer to Windows or Mac computer. Connect and start the application with your iPhone. On the home screen, click the "Switch" option.

2. Confirm that both iPhones have the correct target and source positions. Or to exchange by clicking "Flip".

3. Choose the type of information to be transferred. Before clicking on the button "Start Transfer" make sure that the option "Text Messages" is enabled.
4. Wait a while for your old iPhone messages to be transferred to the new iPhone.

5. Once it is done, you can disconnect your iPhones from the PC, and view the messages on the target iPhone.

After following these easy steps, you can learn how to transfer texts from iPhone to iPhone with Dr.Fone - Phone Transfer.
Video Guide: How to transfer messages from iPhone to iPhone
You may be interested in:
- 4 ways to transfer SMS from iPhone to Android
- 5 Ways to Transfer WhatsApp Messages from iPhone to iPhone
- A step-by-step guide to selectively delete SMS before starting the transfer.
Method 2: How to transfer messages from iPhone to iPhone including iPhone 12/12 Pro (Max) using iCloud
One of the common ways to move your data files from one device to another without physically connecting them is by taking the assistance of iCloud. Not only do text messages transfer to new iPhone via iCloud, but it can also help you to move other data files as well as photos, contacts, music, etc. To learn how to transfer messages to new iPhone via iCloud, follow these steps:
1. Firstly, turn on the iCloud Backup feature on your source device. Go to Settings > iCloud > Backup and turn on the feature of "iCloud Backup".
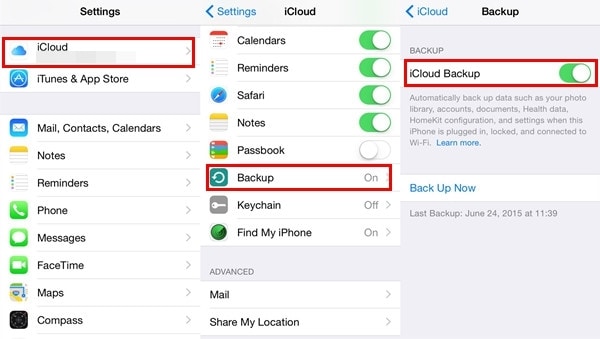
2. Afterward, ensure that your messages are also synced to your iCloud Backup. To do this, go to Settings > Messages and turn on the option of "Messages on iCloud".
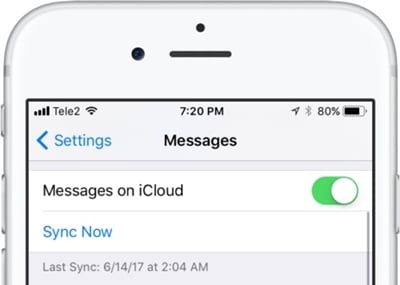
3. You can also tap on the "Sync now" button to sync your messages right away.
4. After taking a backup of your messages on iCloud, turn on your new iPhone.
5. While setting up your new iPhone, choose to restore it from iCloud. Sign in using your iCloud credentials and select the recent backup.
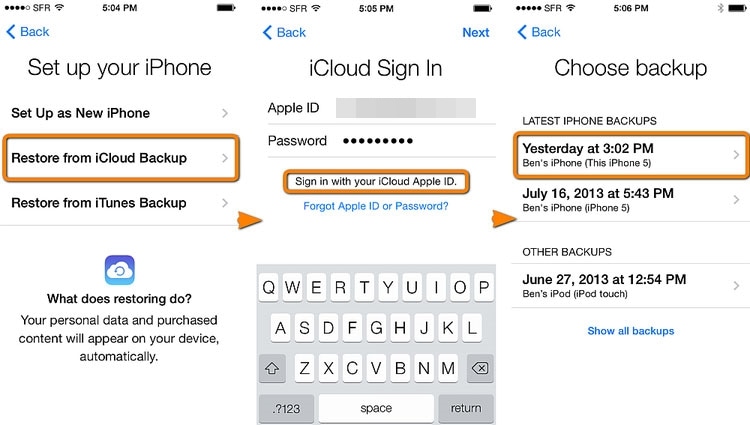
6. If your target iPhone is not new, then go to its Settings > General > Reset and tap on the "Erase all content and settings" option. This will reset your device so that you can perform a setup from the scratch.
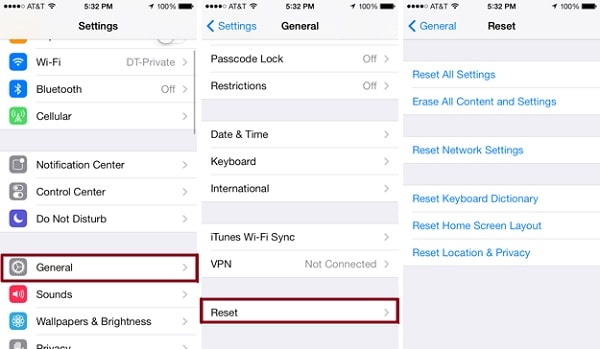
You may be interested in:
- How to View and Restore Text Messages from iCloud
Method 3: How to transfer messages from iPhone to iPhone including iPhone 12/12 Pro (Max) using iTunes
Besides iCloud, one can also take the assistance of iTunes to move their content from one iOS device to another. Not only do text messages transfer to new iPhone, other kinds of data files like photos or contacts can also be moved with this method. To learn how to transfer texts from iPhone to iPhone using iTunes, follow these steps:
1. Connect your source iPhone to your system and launch iTunes.
2. Select the device and go to its Summary page.
3. Under the Backups section, click on the "Backup Now" button to take a complete backup of your phone. Make sure that you are taking a backup on the computer instead of iCloud.

4. After taking a backup of your device, disconnect it, and connect the target phone to the system.
5. Launch iTunes and wait for it to recognize the new iPhone. From here, you can choose to set up your device while restoring a previous backup.

6. Alternatively, you can also go to its "Summary" page and click on the "Restore Backup" option to restore the existing backup on your target device.

This will let you move not just messages, but all the major data files from one iOS device to another.
You may be interested in:
- Does iTunes Backup Text Messages? How to Restore?
- iTunes Not Working? Here Are All Solutions You Need
Now when you know how to transfer messages from iPhone to iPhone in different ways, you can simply pick the preferred option. We have also compared these techniques so that you can go with the most suitable alternative.
Go ahead and follow this stepwise tutorial to transfer your messages from one iPhone to another. Whenever someone asks "do text messages transfer to the new iPhone," make them familiar with an easy solution by sharing this informative post.
Other Popular Articles From Wondershare
Source: https://drfone.wondershare.com/transfer/transfer-messages-from-iphone-to-iphone.html
